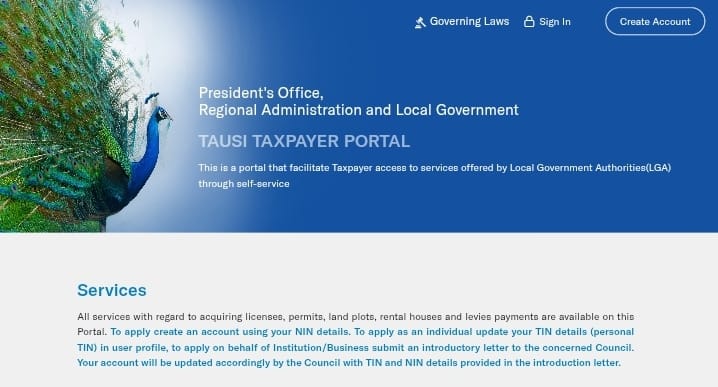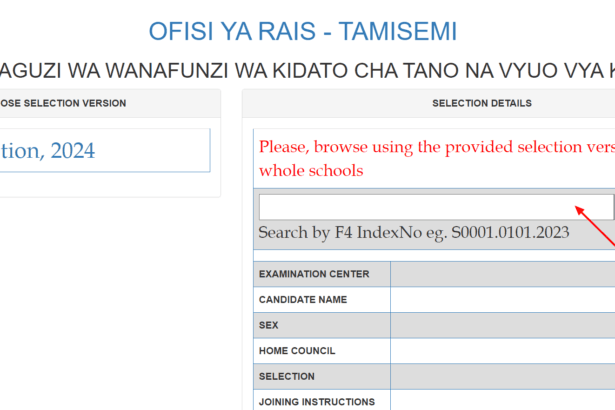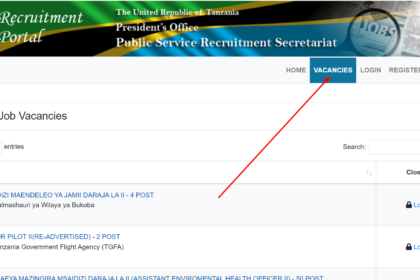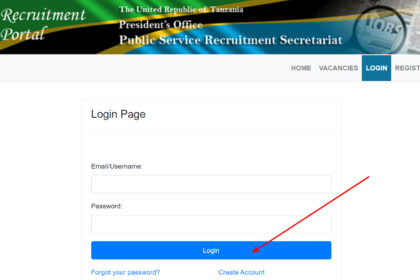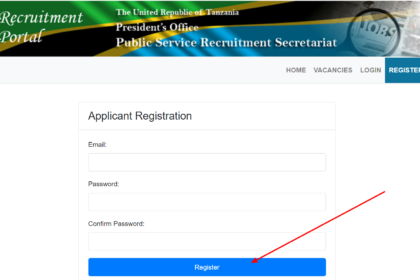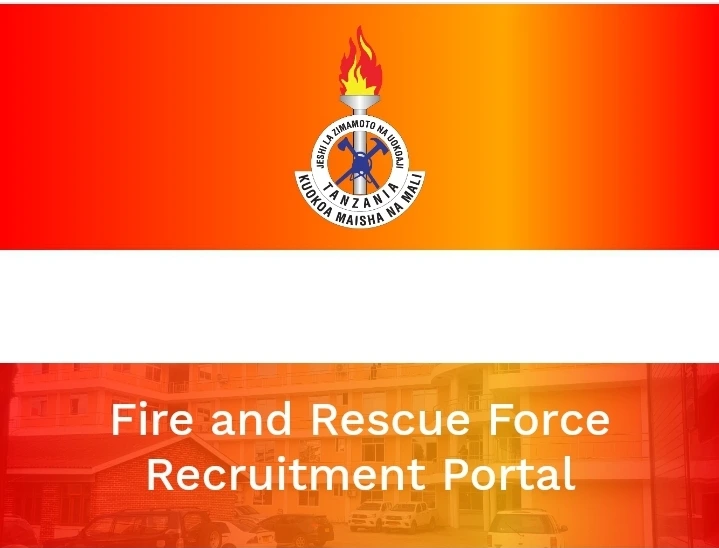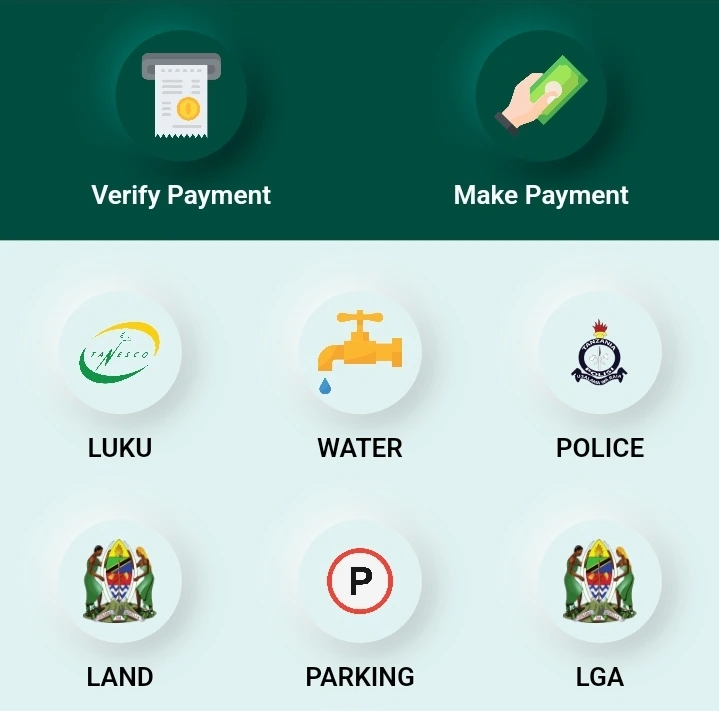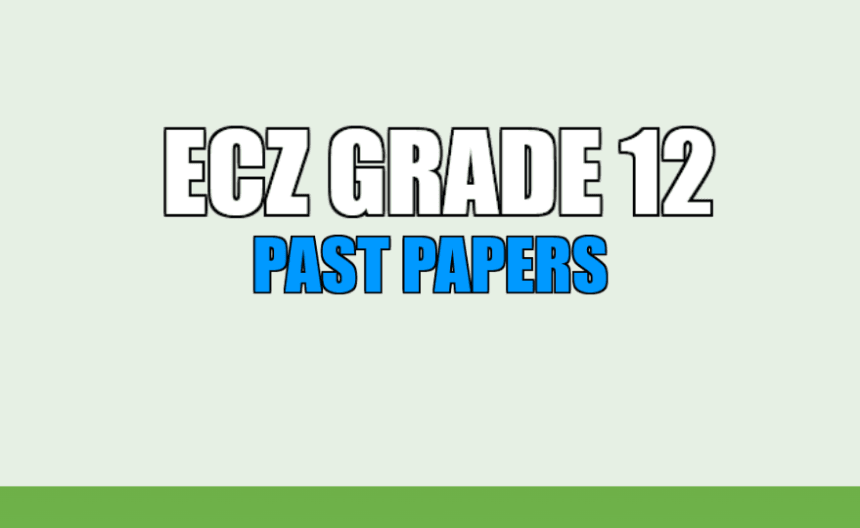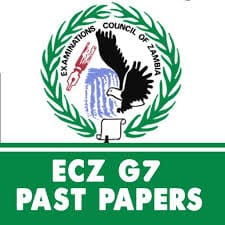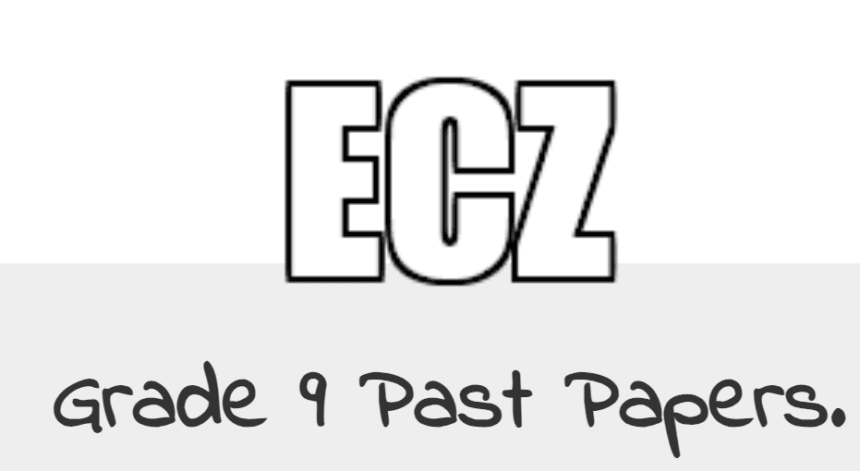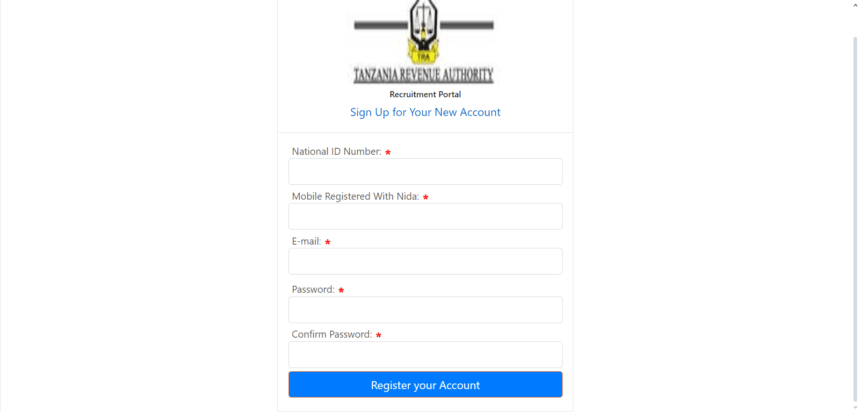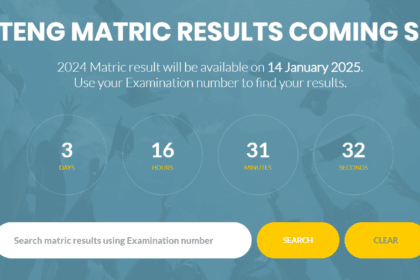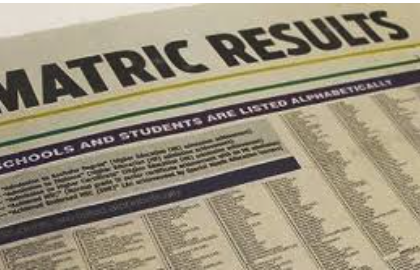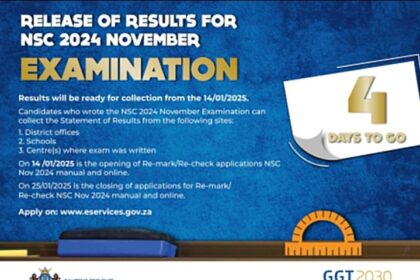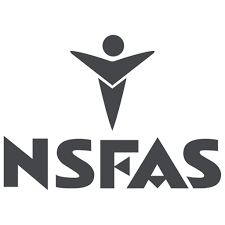Home of Blogs Updates
Search
Have an existing account?
Sign In
© Foxiz News Network. Ruby Design Company. All Rights Reserved.
TAUSI Portal Login And Register (https://tausi.tamisemi.go.tz/)
By
Uniforumtz
TAUSI Portal Login And Register (https://tausi.tamisemi.go.tz/): Revolutionizing Access to Local Government Services in Tanzania The President’s Office, Regional Administration, and…
Fire and Rescue Force Recruitment Portal (ajira.zimamoto.go.tz)
By
Uniforumtz
The Fire and Rescue Force Recruitment Portal (ajira.zimamoto.go.tz) is an online platform designed to facilitate the recruitment process for individuals…
NBC Premier League Table 2024-2025
By
Uniforumtz
NBC Premier League Table 2024/2025: Latest Standings (Msimamo Wa Ligi kuu NBC) The NBC Premier League is back in action,…
Matokeo Ya Yanga Vs TP Mazembe Today
Matokeo Ya Yanga Vs TP Mazembe Today, Today, football fans across Tanzania and beyond eagerly…
Top Assists NBC Premier League 2024-2025
Top Assists NBC Premier League 2024-2025. The NBC Premier League 2024-2025 season has been an exciting…