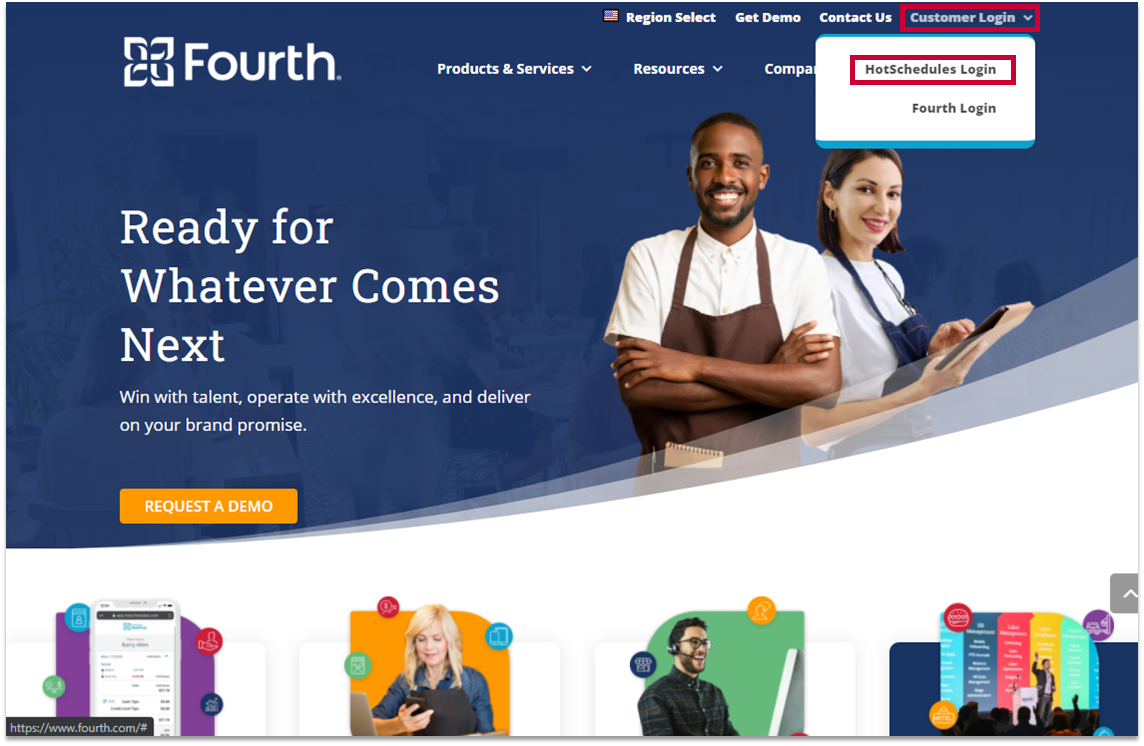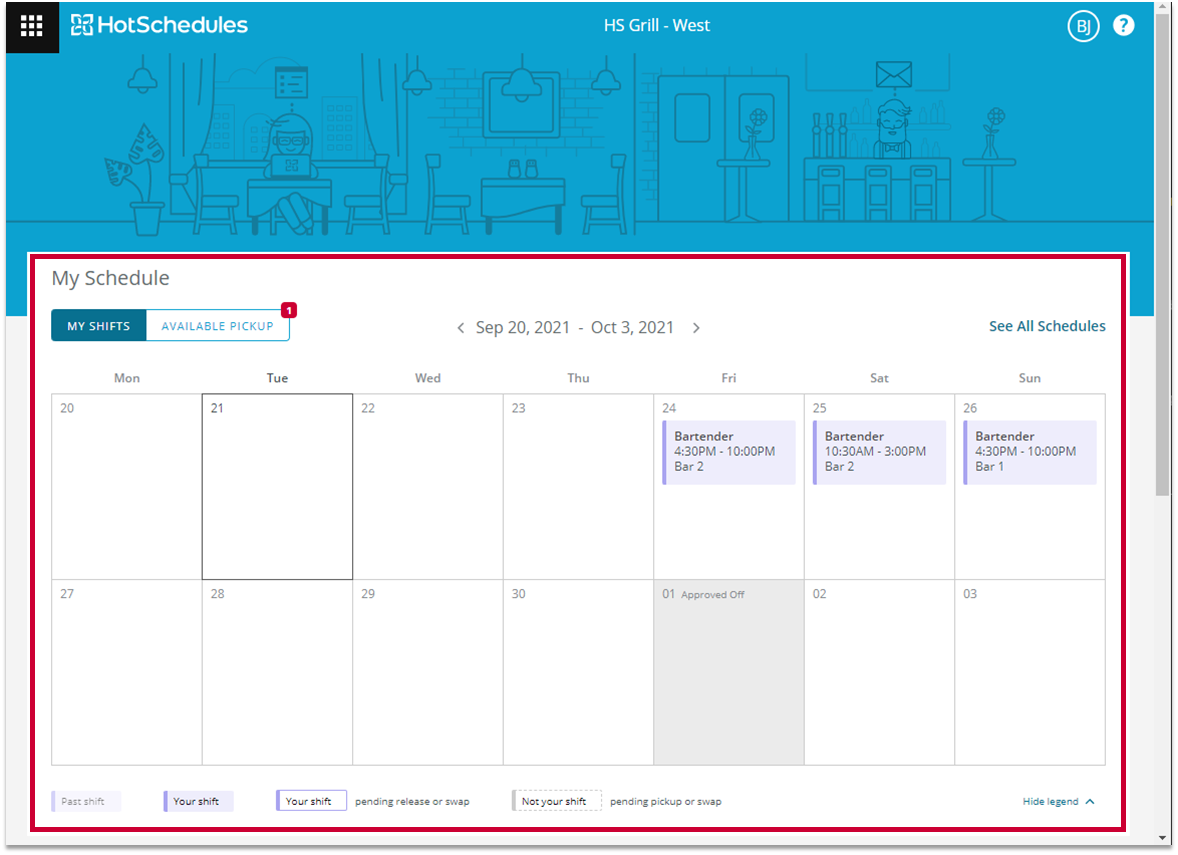How to login to hotschedules for the first time. Employee Options for Checking Schedule – Fourth & HotSchedules Customer Success Portal
How to login to hotschedules for the first time
Employees working at companies that use HotSchedules have several options to check their schedule. This article covers how to check your schedule from:
- Website on a PC
- Website on a mobile
- Mobile apps
- Automated phone system
- Opt-in to text/email notifications
Process
Option 1: Using the HotSchedules Website from a PC Browser
- Navigate to www.hotschedules.com, the page will automatically redirect to www.fourth.com
- Select the Customer Login button in the upper right-hand corner of the page, then select HotSchedules Login
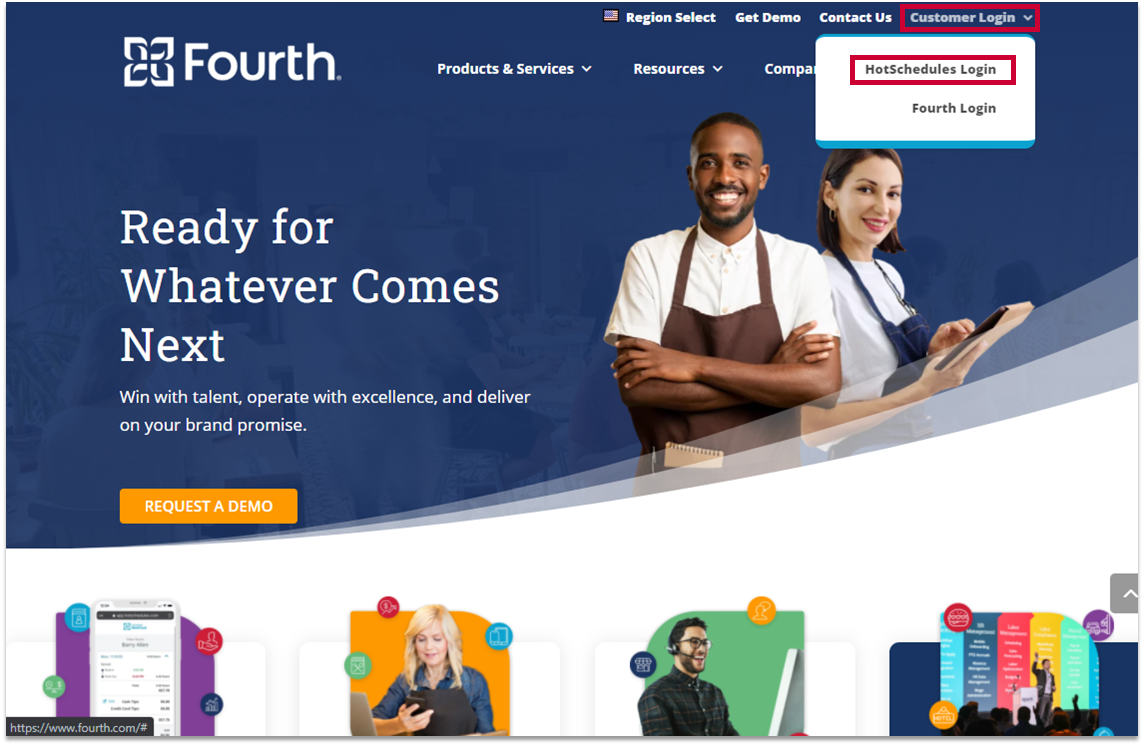
Fig.1 – Access from website
- Enter the Username and Password, then select LOG IN
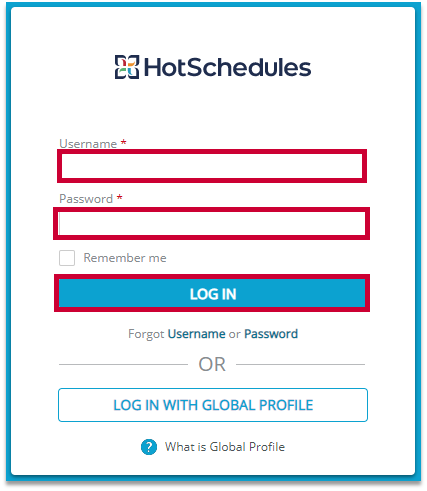
Fig.2 – Logging in
Please note: The account might need to be set up if this is your first time logging in. for help with that.
- Once you are logged in, any posted schedule will be visible under My Schedule
Fig.3 – My Schedule [select image to enlarge]
Option 2: Using the HotSchedules Website on your Mobile Device
- Navigate to www.hotschedules.com, the page will automatically redirect to www.fourth.com
- Select the Customer menu icon button in the upper right-hand corner of the page
- Select HotSchedules Login
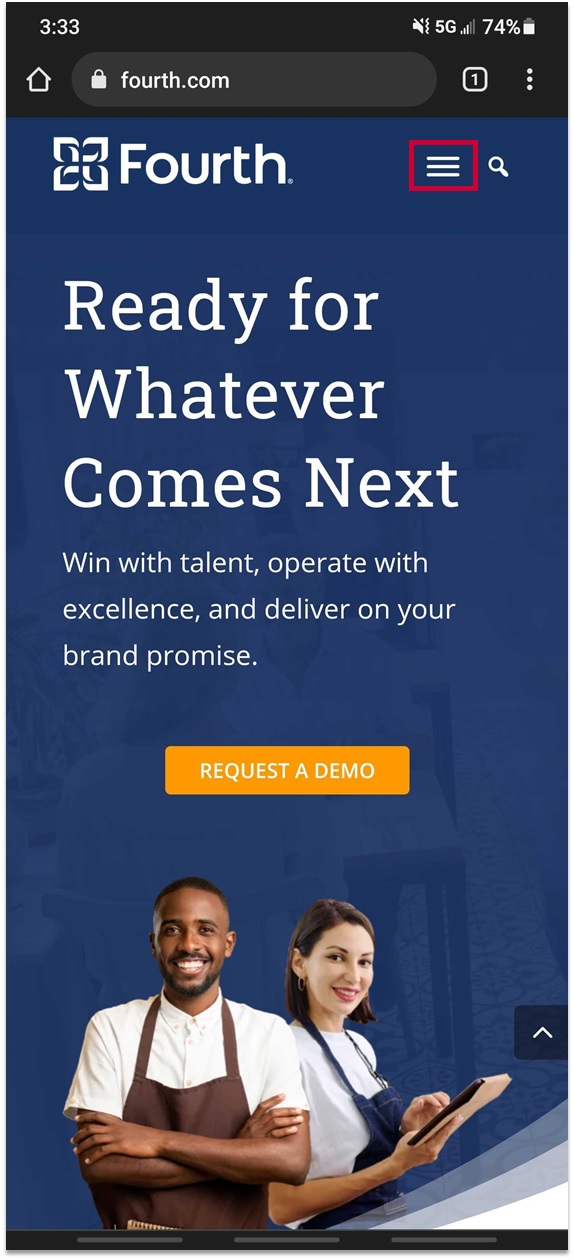 Fig.3 – Menu icon | 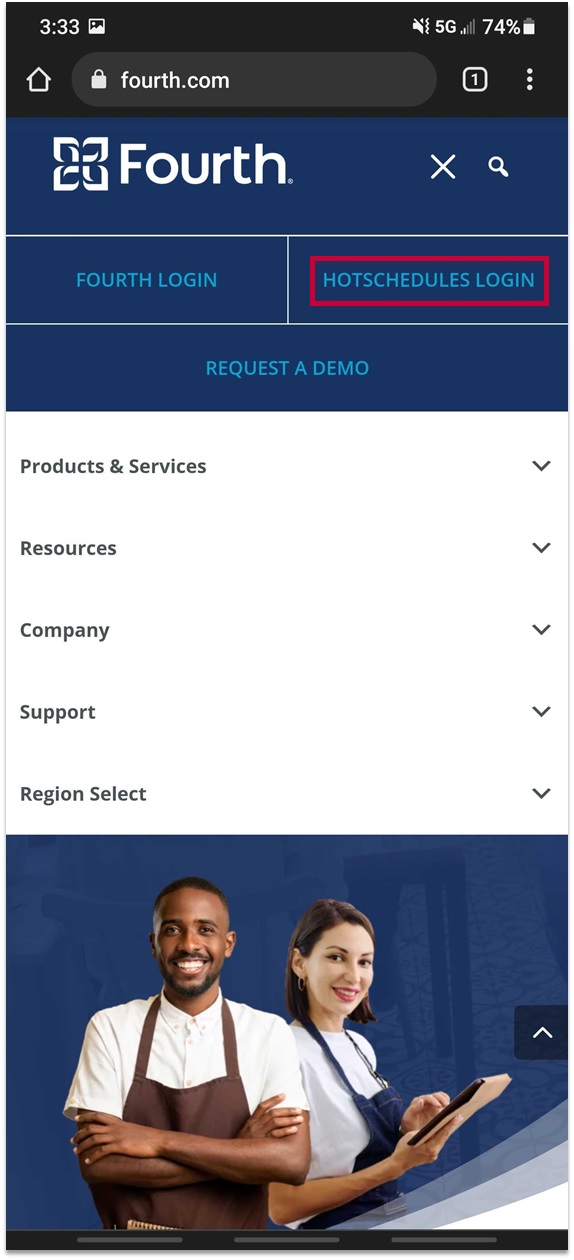 Fig.5 – HotSchedules Login |
- Enter the Username and Password, then select LOG IN
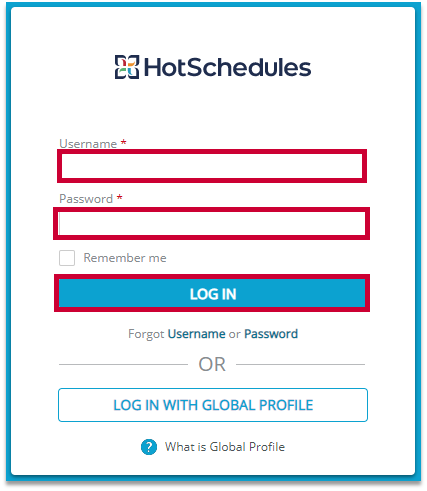
Fig.5 – Logging in
- Once you are logged in, any posted schedule will be visible under My Schedule
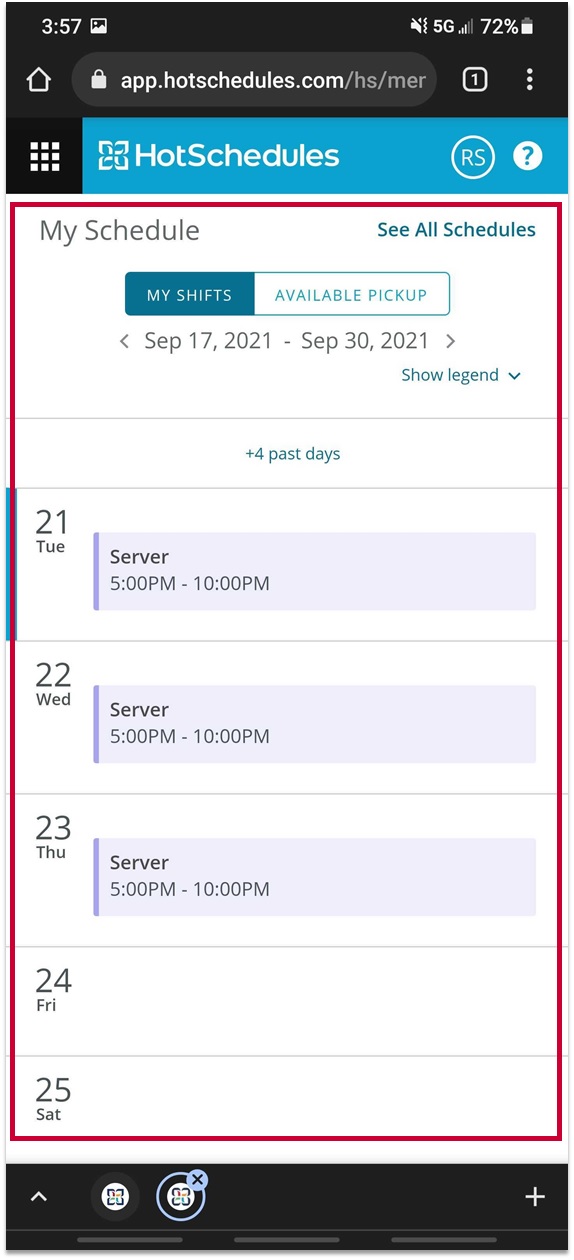
Fig.6 – My Schedule
Option 3: Using the HotSchedules Mobile Applications
Users have the option to download the HotSchedules mobile application to their smartphone to access their account. This is a quick and easy way to access your schedule information, send messages, and use several other features.
See this article on how you can see your schedule on the mobile app: HS: Viewing the Entire Schedule on the Mobile Apps
We currently have a HotSchedules app available for iOS and Android users. Our app costs $2.99 in each of the respective app stores (Apple App Store, and Google Play Store). Once you have downloaded it, you will be able to log into your personal HotSchedules account to view the posted schedules. See HS: How to Download or Redownload Mobile App for more details.
Option 4: Using the HotSchedules Automated Phone System
- Call 866-753-3853 and follow the prompts.
Please note: The account must be setup and a phone number must be saved to your account to be able to check your schedule with this method. See HS: How to Setup Your Account: Welcome Sheet for help with that.
Option 5: Opt-in to Receive HotSchedules Email or Text Notifications
Users can also opt to have their schedule automatically sent to their mobile phone via text message or to their email account.
Email:
- Navigate to the Messaging tab > Message Settings
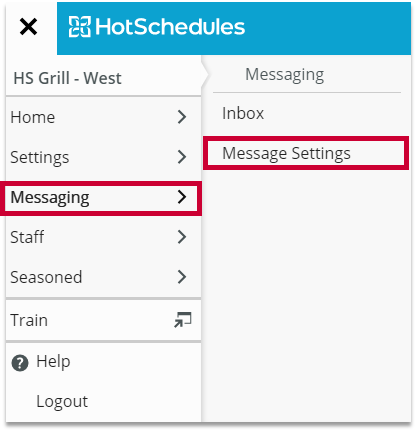
Fig.7 – Navigation
- Select the Email option for Schedule Updates
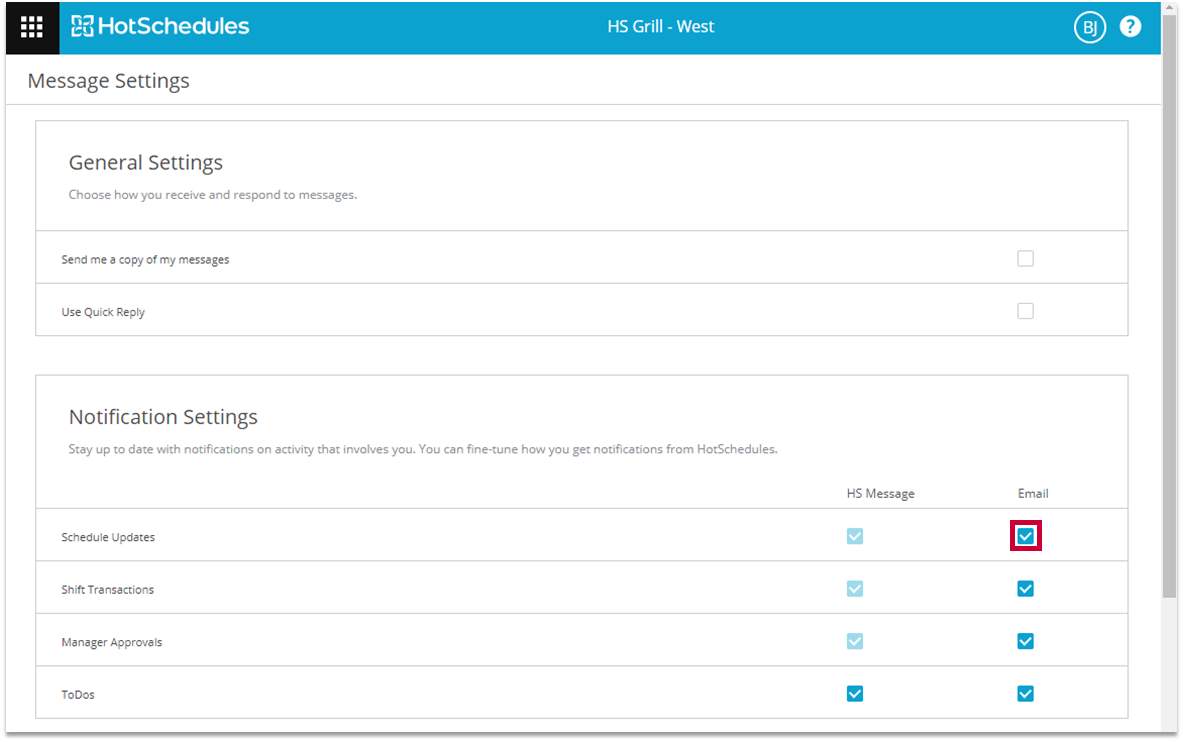
Fig.8 – Message Setting
SMS Text Message:
- Navigate to the Settings tab > Personal
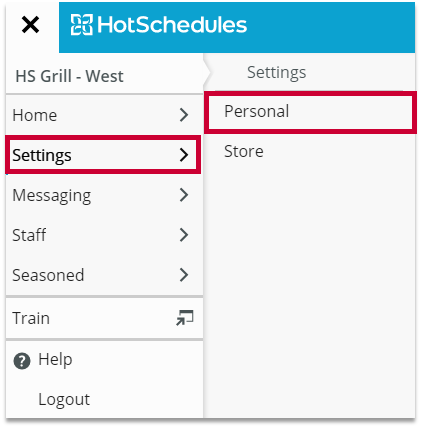
Fig.9 – Navigation
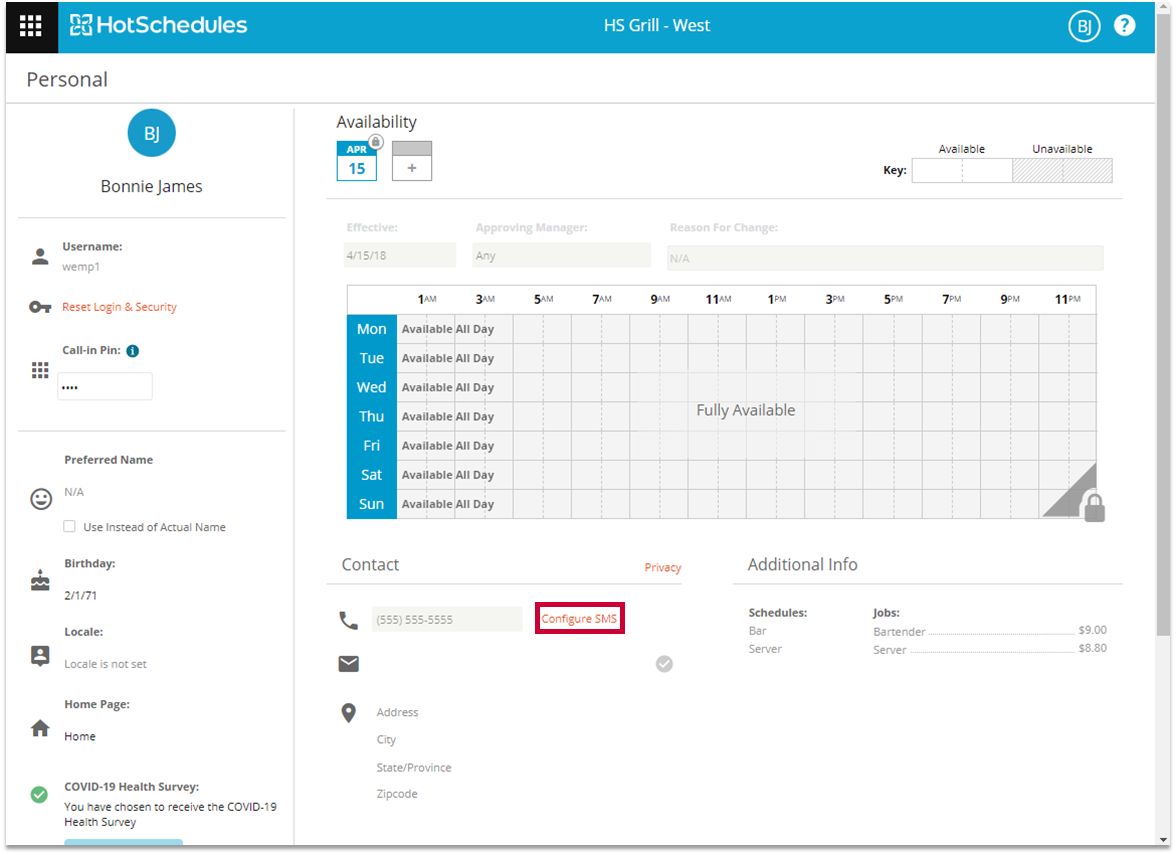
Fig.10 – Configure SMS
- Select Yes for Configure text messages
- Enter the Cell Phone Number
- Select the appropriate SMS Provider Location
- Select the notification options
- Agree to the terms and conditions
- Select Save
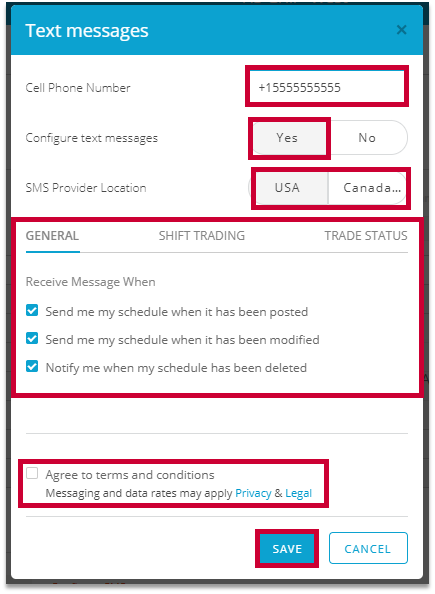
Fig.11 – Configure SMS options
- Once completed, you will receive a text message prompting you to opt-in to the SMS text service by texting back the word Agree. Once sent you will receive a confirmation text welcoming you to HS Alerts
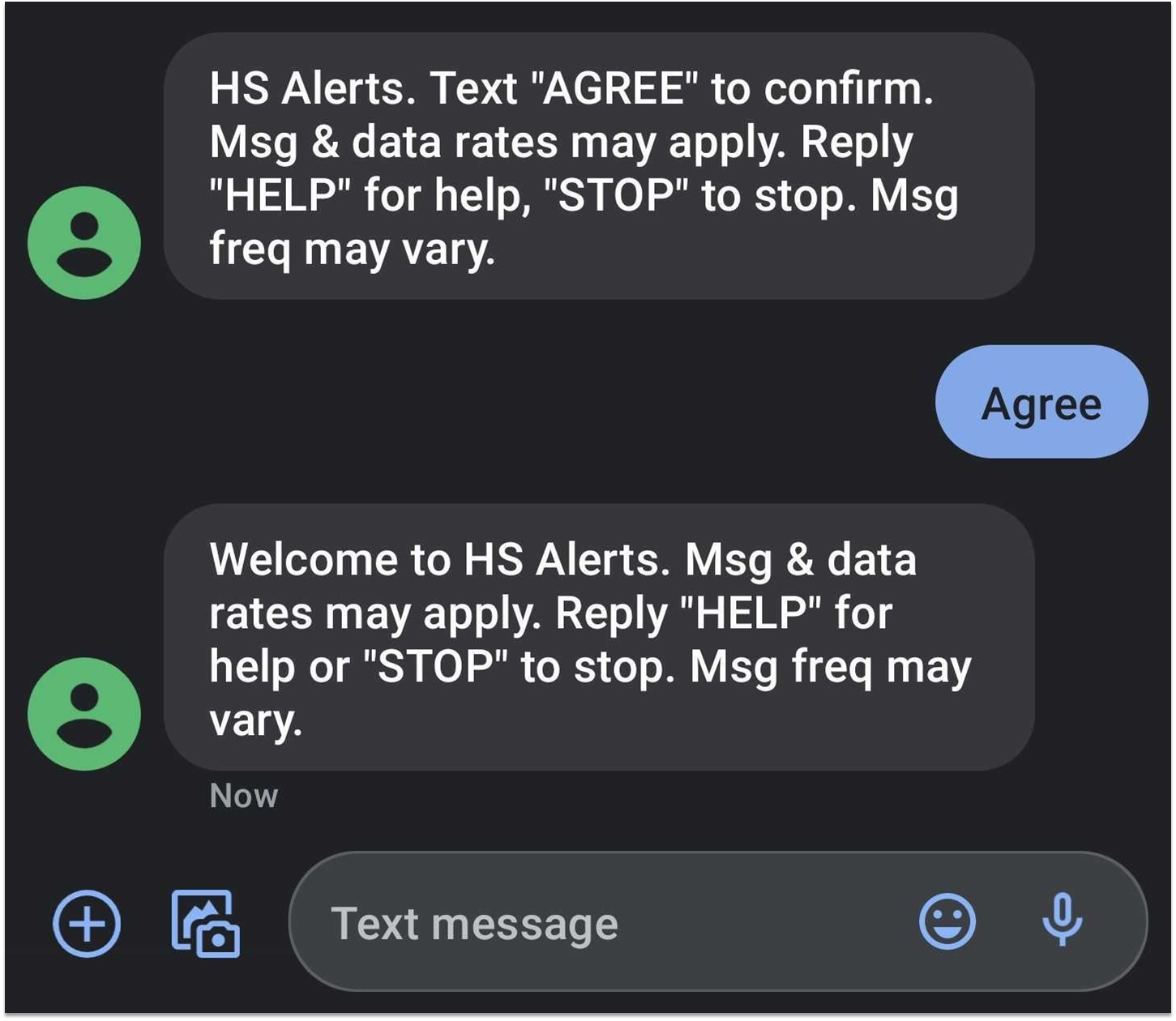
Fig.12 – Text confirmation
how to Create Account to hotschedules for the first time
To set up your HotSchedules account, you will be provided with either a Welcome Email or a Welcome Sheet by your manager. This article shows how to set up your account if you have received a Welcome Sheet.
If you have received a Welcome Email instead, please view HS: How to Setup Your Account: Welcome Email.
If you have not received either of these, please direct your manager to HS: Managers’ Guide to Welcome Email and Welcome Sheet.
The Welcome Sheet will contain your initial username and password – which will be a string of numbers, as shown in Fig.1.

Fig.1 – Welcome Sheet login details
- As per instructions in the Welcome Sheet go to setup.hotschedules.com
Please note: These instructions are not applicable to the Global Profile login. See HS: Global Profile for assistance with that process.
- Log in with the Username and Password from your Welcome Sheet

Fig.2 – Login screen
You will then be directed to the setup page.
- Create a new Username and Password
- Set up three security questions
- Select Create Your Profile

If you need further assistance please reach out to your manager who can reference this Login FAQ article for Managers for additional troubleshooting steps.
If you require technical assistance, please contact us through the blue Help button in the bottom-right corner of this screen or refer to our Support Contact Information article.