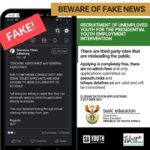MyUCDavis Login: Helpful Guide to Access UC Davis Portal. MyUCDavis, the official portal for students and staff at UC Davis. You’ll use this website to access administrative services, including your my.ucdavis account and student portal (myUCDavis). In addition, you can check your grades and schedule, access library resources, submit tuition payment plans and view financial aid information on MyUCDavis.
How to create your myucdavis account
The following below are the instructions to create a myucdavis account:-
- Go to the Computing Accounts Page and click Get Your UC Davis Computing Account.
- Enter your information: Full Name, ID#, and Birthday.
- Click Submit Information.
- You will be presented with an Acceptable Use Policy screen. Please read it and then choose to abide by the policy.
- If you’re unable to agree to the policy, you will be unable to create your account.
- Click Continue.
- You will begin by creating your UC Davis email address (@ucdavis.edu). If the default email address is available (first initial – middle initial – last name), you will be assigned that for your email address. If the default address is already in use, you will be given the option to select another address:
- Choose a 1-3 letter prefix and enter that information into the Prefix field. It cannot contain symbols or spaces.
- The Lastname portion will be automatically filled out, but if it is too long, it will be abbreviated to fit our naming convention.
- Please ensure you’re satisfied with your email address before clicking Continue. We do not allow email address renames unless a legal name change occurs.
- Click Continue if you’re satisfied with your email address.
- The next screen will confirm your new email address. It will take overnight to update.
- Click Continue.
- You will now create your LoginID, which will serve as your username for campus services. A default LoginID will be generated, but you can customize it. It must be between two and eight characters long and may contain letters or numbers. It cannot contain symbols or spaces.
- Click Continue.
- You will be presented with a confirmation screen for your LoginID. Please ensure you’re OK with this information. It cannot be changed later.
- Click Continue.
- You will now create your Kerberos Passphrase challenge questions and your Kerberos Passphrase.
- Choose two questions from the drop-down menus and type in your answer for each.
- You must type out your third question and the answer.
- Enter your new Passphrase and then re-enter it into the field directly below.
- A check mark will appear to the right of the passphrase fields if they match.
- You have now configured your account and Passphrase.
- If you are a student, press the Register my account button – you have successfully created your account. Skip to step 19.
- If you are an employee, the next step is to enroll in Duo Multi-factor authentication. Press the Continue button in the top area of the screen to begin. NOTE: If you do not have a second device ready to enroll, you can skip this step by pressing the Register my account button. However, you will need to visit the Computing Accounts Page to enroll in Duo before being able to access campus systems.
- You will now see the Duo enrollment window. The instructions for enrolling differ depending on the device you choose to enroll in Duo.
- Once you have completed Duo registration, you are done with the account registration process.
- You will receive a confirmation screen with your LoginID & Email Address. Your Passphrase will not be displayed or emailed to you, ever.
MyUCDavis Login
If you already have an account, please enter your username and password below. If you are a new user, you will need to create an account before you can use the service.

How to MyUCDavis Login
- Visit official website link https://my.ucdavis.edu/
- After page open fill required details that are
- Username
- Password
- Finally, click on Login button for successful login in the system
Login link=>https://my.ucdavis.edu/
How to change your current Passphrase
The following below are the procedures:-
- Go to Computing Accounts.
- Click Change your Passphrase.
- Enter your authentication information. It must match what is on file with payroll (faculty/staff) or the registrar (students).
- Click Submit Information.
- Enter your Kerberos LoginID and select Kerberos Passphrase for your authorization method.
- Make sure the checkbox for Change Passphrase For All Services is checked.
- Click Continue.
- Enter your current Kerberos Passphrase into the Old Kerberos Passphrase field.
- Enter your new Kerberos Passphrase into the New Passphrase field.
- Re-enter your new Kerberos Passphrase in the Confirm Passphrase field.
- Click Continue.
- Review the confirmation page, then click End Session
Forgot your Login ID?
- Go to http://tsp.ucdavis.edu.
- Enter your MailID in Mail ID Lookup tool.
- Your LoginID will be displayed on the next page.
For more help, contact:
UC Davis Campus: IT Express at 530-754-HELP (4357), UC Davis Health: Technology Operations Center at 916-734-HELP (4357)