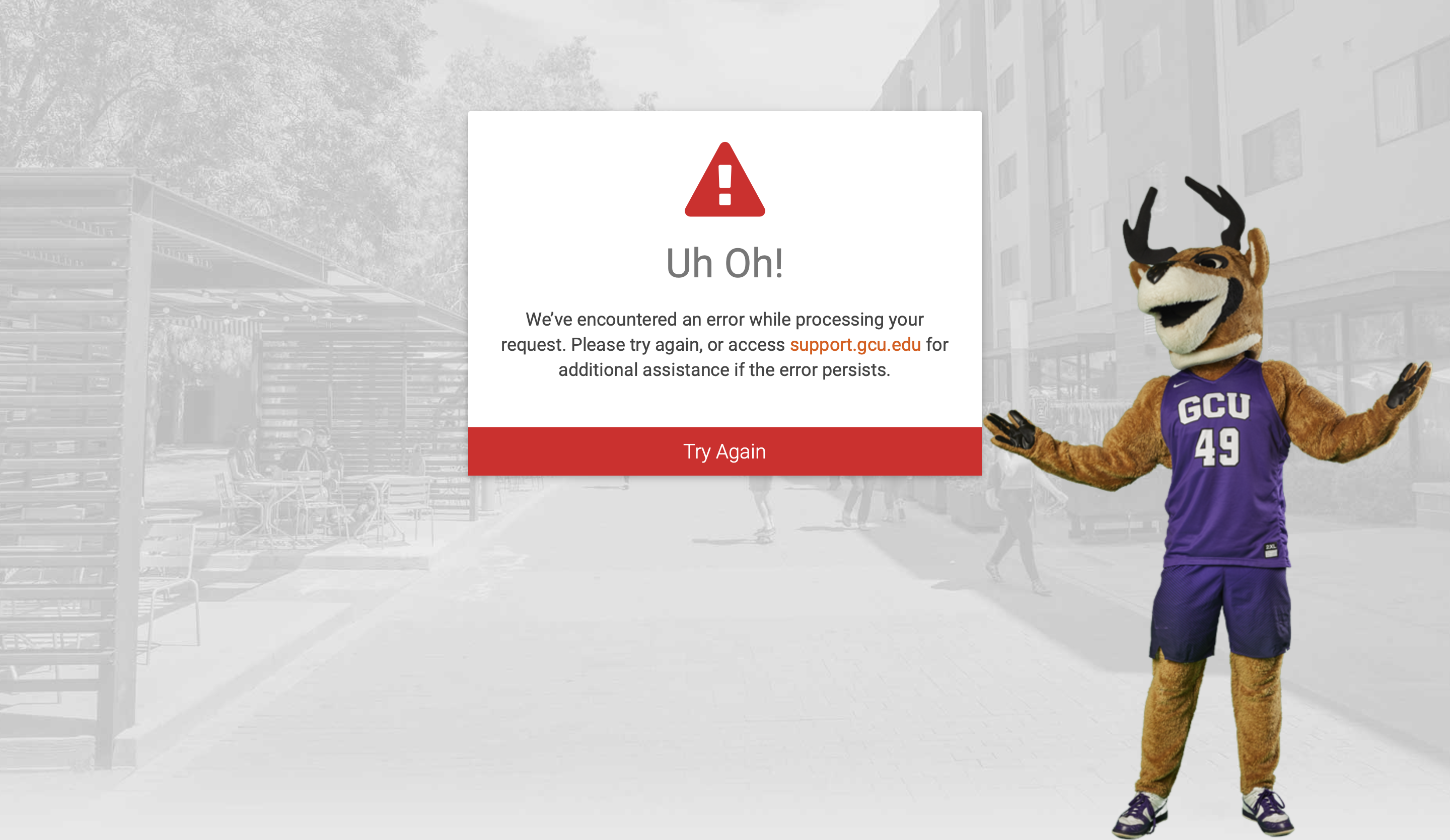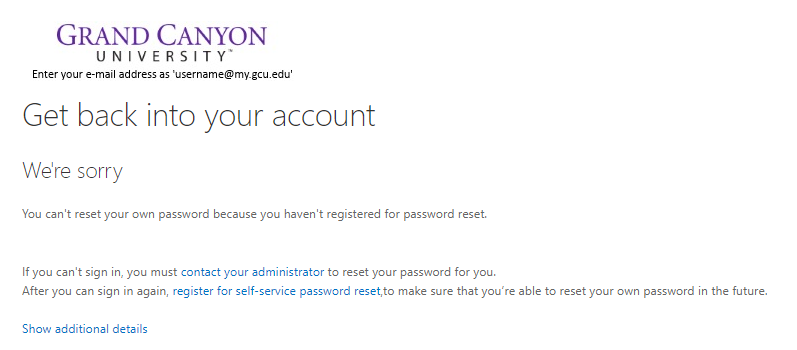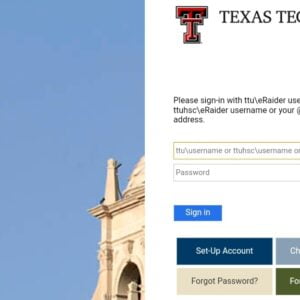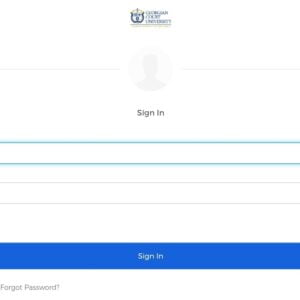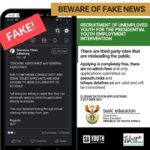The GCU Portal serves as a hub for almost any resource you could need at Grand Canyon University. Inside the GCU Portal, you can access your Halo classroom, view your counselor information, check your GCU email, and much more!
GCU Portal – Grand Canyon University
You can access the GCU Portal by navigating to gcuportal.gcu.edu and selecting Student Access.
Once on the login page, enter your GCU email address ([email protected]) and password.
NOTE If you are not sure what your GCU email address is, locate the new student email that contains your GCU username, password, and GCU email.
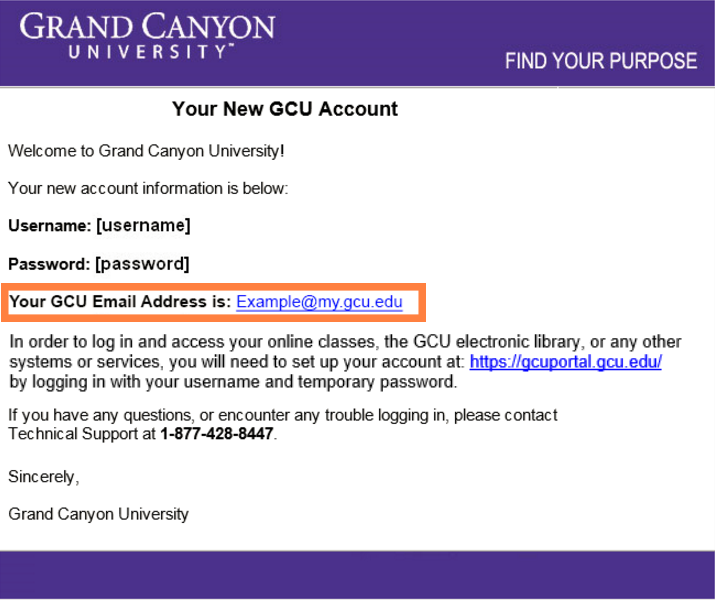
If this is the first time you are logging into the GCU Portal, you will be prompted to set up account recovery options. If so, follow the prompts provided and see our article, Password Reset Process, for further assistance.
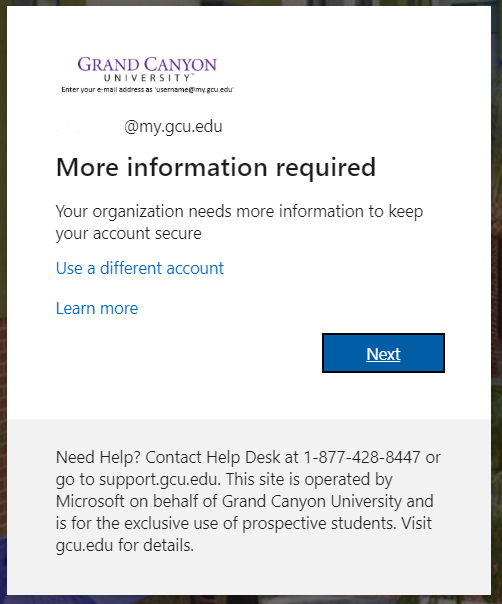
If your account is already set up with recovery options, the portal homepage should appear.
If your account is already set up with recovery options but you still see the prompt, “More information required”, your account may have multi-factor authentication enabled. See our separate article on Multi-factor Authentication (MFA) for more information and steps on how to set it up.
If you have any difficulties logging into the GCU Portal, check out the drop-down menus at the bottom of this article.
Accessing Your Halo Classroom in the GCU Portal
Accessing your Halo classroom is as easy as logging into the GCU Portal. Once you have logged into the GCU Portal, you will see a My Courses option in the upper left-hand corner. Click on your course code from the list of options underneath My Courses to be taken directly to that class.
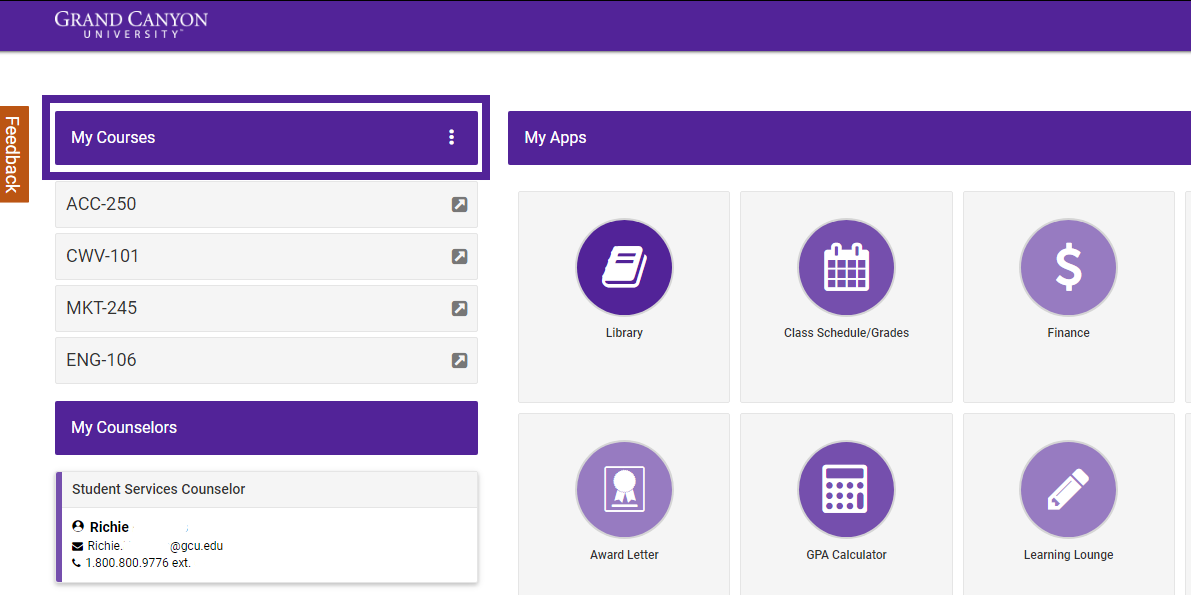
Keep in mind that per GCU policy, previous courses will remain available for six weeks. After this point they may be archived at any time, and will disappear from the My Courses list in your GCU Portal. It is recommended that you save any content that you would like to keep from your course within six weeks of it ending.
GCU Portal Login Issues
Are you having trouble logging into the GCU Portal? The drop-down menus below contain different issues you may encounter when trying to log into your GCU Portal, and solutions on how to solve them.
Error Accessing Your Portal
When accessing the GCU Portal, you may run into the following error message:
An error occurred. Please select ‘Back’ to return to the previous screen. Contact the system administrator if you continue to receive this message.
If this happens, simply clear your cache and cookies.
You may also run into the following error message:
Uh Oh! We’ve encountered an error while processing your request. Please try again, or access support.gcu.edu for additional assistance if the error persists.
If this happens, make sure you are signing in with your GCU email ending in @my.gcu.edu.
Selecting Work or School Account
During the log in process, you may be asked to select which type of account you are using. The options are Work or school account or Personal account.
You must select Work or school account. If you select Personal Account, you will be directed to an alternate sign in page asking for a password.
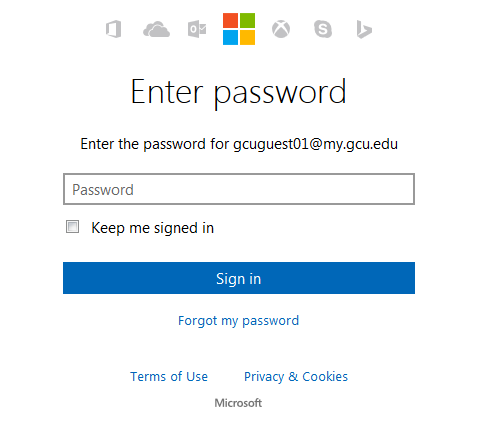
Even if you enter your password correctly, an error will appear as shown below.
Error message: Sorry, but we’re having trouble signing you in. We received a bad request.
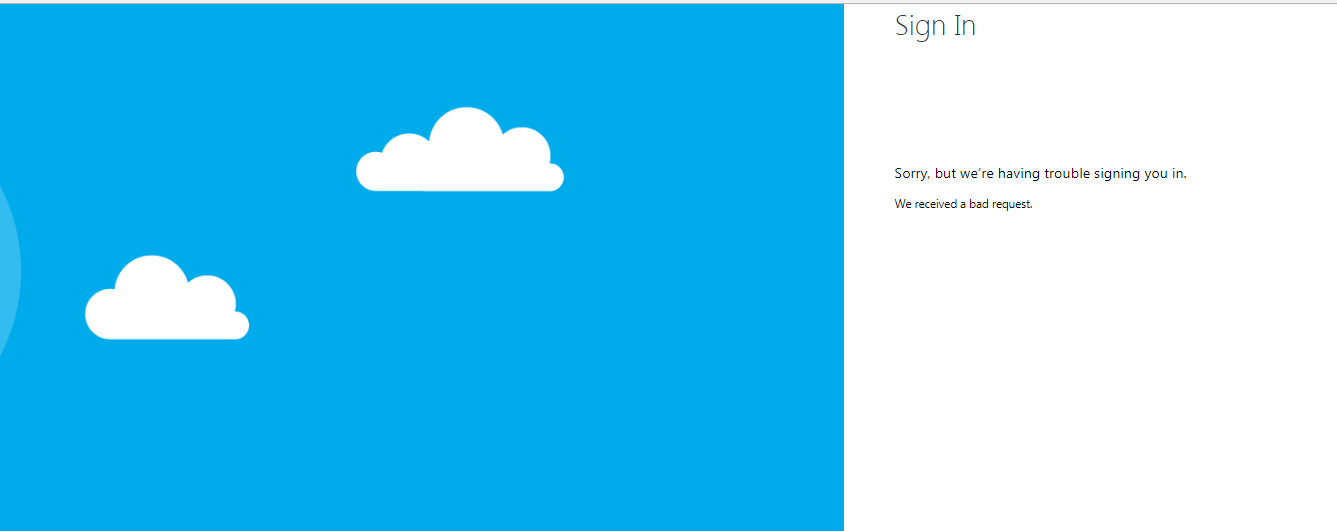
If you are receiving this error when logging in, navigate back to gcuportal.gcu.edu. You will need to start from the beginning of the login process, and select Work or school account when prompted.
If you have multiple email accounts that are managed through the Outlook email service, you may encounter difficulties logging into your GCU Portal and/or GCU Email. Internet browsers tend to store information that has been entered previously, and may try to log you in using an email that is not associated with your GCU student account.
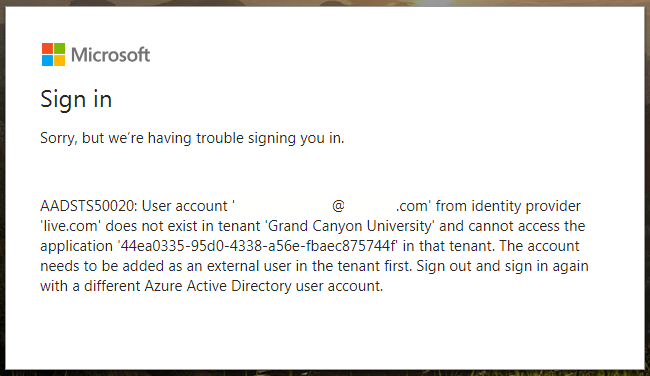
If you are unable to log into your GCU Portal for this reason, here are a few solutions:
- Clear your cache and cookies
- Use different internet browsers to access your different email accounts. Click here for a list of supported browsers.
- Use incognito or private browsing. This feature is available on Google Chrome and Firefox browsers using the following keyboard shortcuts.
| Google Chrome | Ctrl+Shift+N |
| Firefox | Ctrl+Shift+P |
Entering Incorrect Domain
The correct format of your GCU email address is: [email protected]
If you enter your [email protected] instead, you will receive a message that the page is redirecting.
After the page redirects, it will display an error message that reads, “Server Error in ‘/’ Application”.
If this happens, close the tab in your browser and enter gcuportal.gcu.edu into your address bar to start the process over. Make sure to enter your email address correctly to avoid this problem from occurring.
Microsoft Password Reset Option
If you enter your password incorrectly when attempting to log into the GCU Portal, you will receive the following error message:
Your account or password is incorrect. If you don’t remember your password, reset it now.
If you need to reset your password, first it is necessary to determine if you already have recovery options set up. To check, select the Forgot Password option, complete the CAPTCHA, and click Next. You will receive one of two messages:
- “We’re sorry, you can’t reset your own password because you haven’t registered for password reset.”
- This message indicates that you need to set up your recovery options. For instructions on how to set up your recovery options, click here.

- “Get back into your account”
- If you see this message, along with various password reset methods, then you have already set up your recovery options using the new process and can simply reset your password through the portal. For instructions on how to reset your password through the portal, click here.
Error Accessing Your Classroom
Error Message: “HTTP Status 401 – Authentication Failed: Maximum sessions of 0 for this principal exceeded”

Resolution: This error is resolved by waiting until all Halo login sessions expire (about 15 minutes).
Every time you sign into Halo, it creates a login session that is valid until you have been inactive for 15 minutes or log out; the login session remains active even if you close out of your browser window. If five of these login sessions exist concurrently, you will receive this error. It is best to always press the Log Out button when you’re done in Halo.
Locked Accounts
Unlike other GCU accounts, students cannot be locked out of the GCU Portal. If you receive the error message below, simply refresh and try again. You may need to clear your cache and cookies if the error is still occurring after entering the correct login information. It is also advised that you reset your password if you aren’t sure what it is.
Blocked IP Addresses
Error Message: “You cannot access this right now. Your sign-in was successful but does not meet the criteria to access this resource. For example, you might be signing in from a browser, app, or location that is restricted by your admin.”
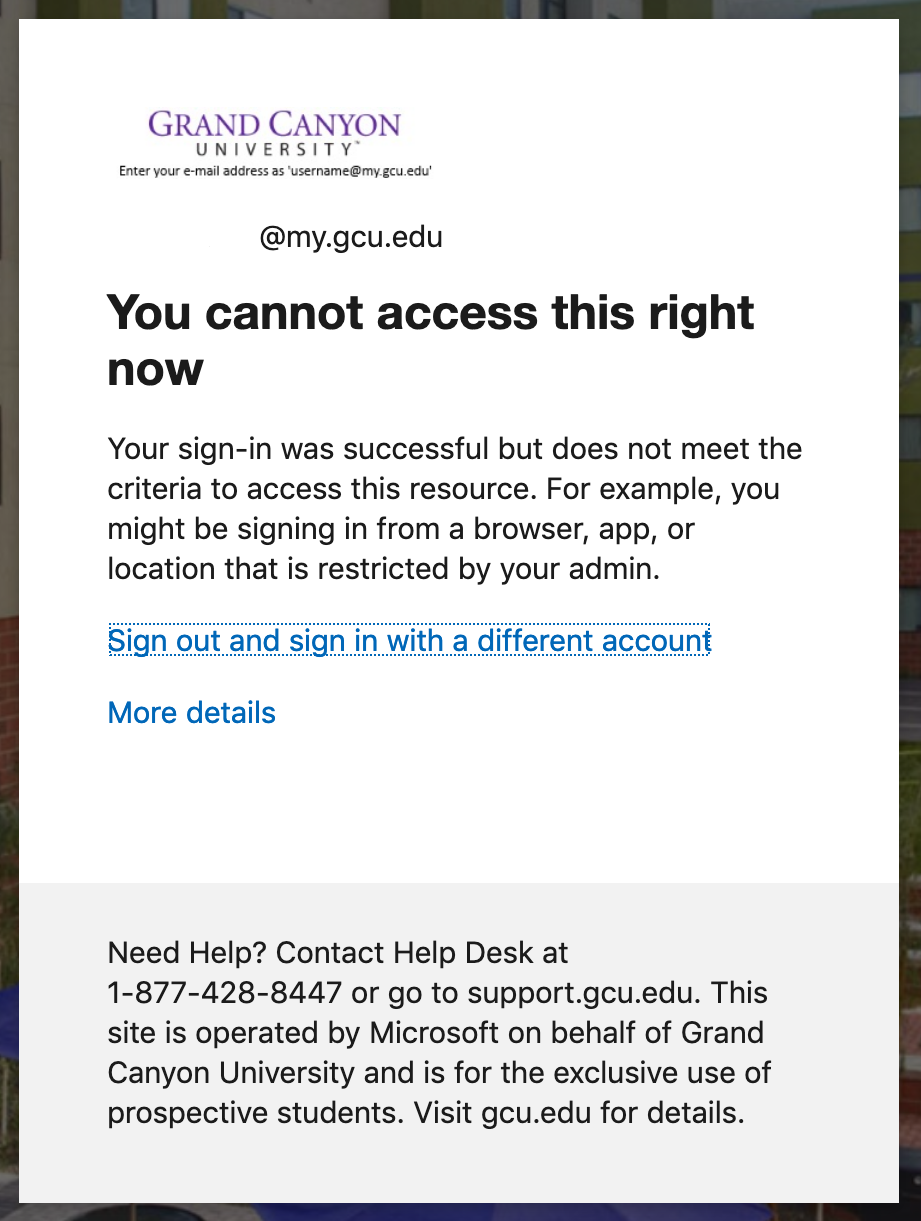
You may experience this error if you are in foreign country. If you are in any of the following countries for travel or work purposes, contact Technical Support and we can assist you with gaining access to your account.
- Iran
- Iraq
- China
- Russia
- North Korea
- Syria
- Pakistan
- Lebanon
- Vietnam
- Kenya
- Tanzania
- Romania
Access Denied. The user ID you entered is not recognized.
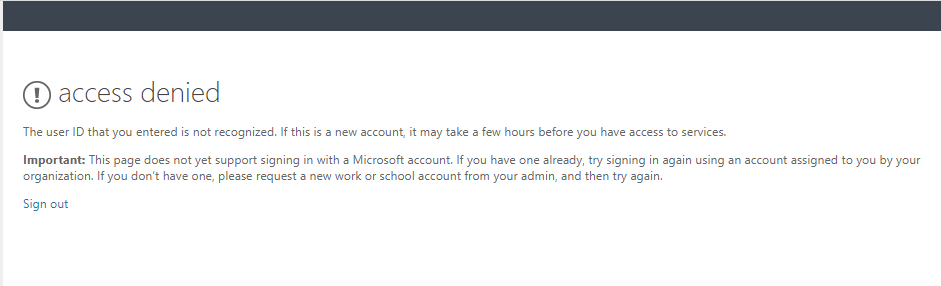
This error sometimes occurs during the initial set-up process. If this error occurs, first make sure you are logging into the correct website. The web address for the GCU Portal is gcuportal.gcu.edu.
If you’ve confirmed that the correct website is being accessed and the problem still occurs, ensure that you are entering your login credentials correctly. If you have additional accounts with Microsoft, such as a personal account, your browser may be entering the saved login information for that account instead.
If the error still occurs, we recommend switching to another browser or clearing cache and cookies. See Basic Troubleshooting for steps on this process if needed.
Something went wrong. Your organization has disabled this device.
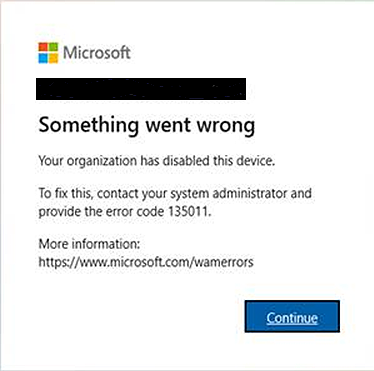
If you receive this error, contact Technical Support for assistance. This issue requires an escalation.
If you are attempting to access your Halo classroom via the GCU Portal, check out Accessing Your Halo Learn Classroom for the direct link to enter your Halo platform in the meantime.
Student Portal is a blank page.
If you are seeing a blank page and cannot see any apps or course information, make sure your browser is up to date. The Student Portal is only compatible with the latest versions of Microsoft Edge, Google Chrome, Mozilla Firefox, and Safari. Check out the article Supported Browsers for information on how to update your browser.