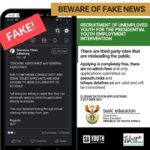UKZN Student Central Online Registration. In view of the current Covid-19 public health emergency which has persisted since March 2020 and in line with government mandates, the University has put in place measures to ensure that the 2022 registration processes continue in a manner that mitigates the health and safety risks for our staff, students, and members of our local communities. Thus, registration processes must be completed online and from remote locations as there will be no registration services and/or registration assistance available on any of our campuses.
The respective Colleges have put in place a dedicated plan for each group of students to assist with curriculum advice, which will be done online. Please refer regularly to the respective College Registrations website for more detailed information.
Please note that Colleges may contact students by SMS or e-mail and students are requested to regularly check their e-mails regularly over this period.
UKZN Student Central Online Registration
Returning students who have received letters from the College Office notifying you of your negative term decision must please click on the following link https://academicsupport.ukzn.ac.za to complete the required process before attempting to register