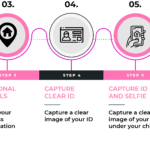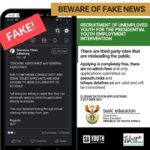The “VAC was unable to verify your game session” error on Steam is a common issue that can occur when playing games that use Valve Anti-Cheat (VAC). This error prevents you from joining VAC-secured servers, which can be frustrating.
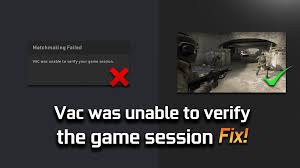
What is Valve Anti-Cheat (VAC)
VAC stands for Valve Anti-Cheat, and it is an anti-cheat system developed and maintained by Valve Corporation, the company behind popular gaming platform Steam. VAC is designed to detect and prevent cheating in multiplayer online games that are integrated with the system.
How to Fix the “VAC Was Unable to Verify Your Game Session” Error on Steam for Windows
There are several solutions you can try to fix this problem. Here’s a step-by-step guide:
Restart Steam and your computer
Sometimes, the error can be caused by a temporary glitch. Restarting Steam and your computer can often resolve minor issues. Close Steam completely, including any processes running in the background, and then launch it again.
Verify game files
Corrupted game files may trigger the VAC error. To check and repair your game files, follow these steps:
- Go to your Steam library.
- Right-click on the game that’s giving you the error and select “Properties.”
- Go to the “Local Files” tab.
- Click on “Verify Integrity of Game Files” and wait for the process to complete.
Run Steam as an administrator
Running Steam with administrative privileges can sometimes resolve permission-related issues. To do this:
- Close Steam if it’s open.
- Right-click on the Steam shortcut or executable.
- Choose “Run as administrator.”
- Launch the game and check if the VAC error persists.
Disable or temporarily uninstall third-party software
Certain third-party software, such as antivirus, firewalls, or other security applications, can interfere with VAC and cause the error. Try disabling or uninstalling these applications temporarily and see if the error goes away. Remember to re-enable your security software afterward or find an alternative solution to prevent conflicts.
Check your network connection
A poor or unstable internet connection can lead to VAC authentication issues. Ensure that your internet connection is stable and not experiencing any interruptions. If you’re using a wireless connection, try switching to a wired connection to see if that resolves the problem.
Disable VPN or Proxy
Using a VPN or proxy can sometimes trigger VAC errors. Disconnect from any VPN or proxy services before launching Steam and the game.
Repair Steam Service
In some cases, issues with the Steam service itself can lead to VAC authentication problems. Here’s how to repair the Steam service:
- Close Steam completely.
- Press “Windows + R” to open the Run dialog.
- Type in
services.mscand press Enter. - Scroll down and find “Steam Client Service.”
- Right-click on it and select “Restart.”
Check for Windows updates
Outdated Windows installations can lead to compatibility issues with certain services, including VAC. Make sure your Windows operating system is up-to-date.
Contact Steam Support
If you’ve tried all the above steps and the error still persists, it’s time to reach out to Steam Support. They can provide further assistance and help you resolve the issue.
In conclusion, the journey of this post has been one of discovery and solutions. We embarked on a quest to unravel the vexing “VAC was unable to verify your game session” error on Steam for Windows. Along the way, we encountered various challenges, but through perseverance and a systematic approach, we conquered each obstacle.
Remember that tampering with VAC or using cheats in any way will result in severe penalties, including a VAC ban. So, only try legitimate solutions to fix the error.